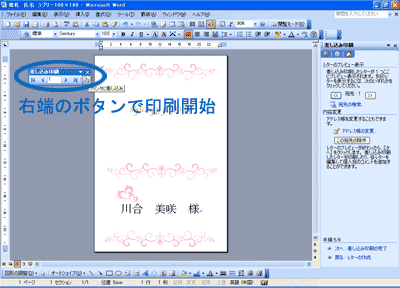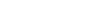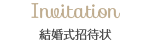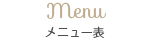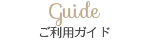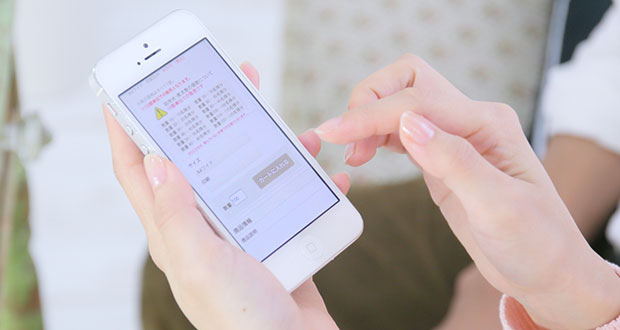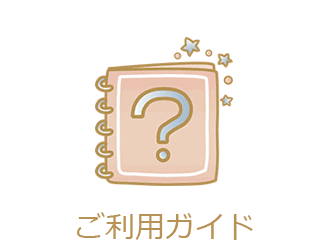- 2017年07月11日
- メール・テンプレート入力・印刷方法

封筒の宛名印刷や、席札の氏名印刷をする場合、
Excelで作った名簿を活用し、氏名等をWordの文書に差し込んで使うと、とても便利です。
- Excelに席札の氏名を入力し、保存します。
※項目は必ず1列目から入力してください。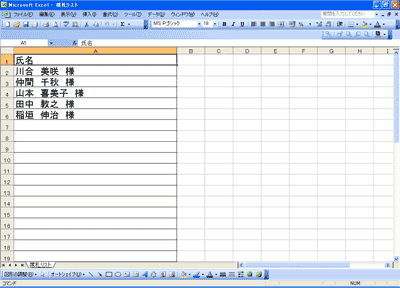
- 次にWordで差し込み先となる文書を開く(封筒宛名・席札テンプレートなど)
「ツール」→「はがきと差し込み印刷」→「差込印刷ウィザード」をクリック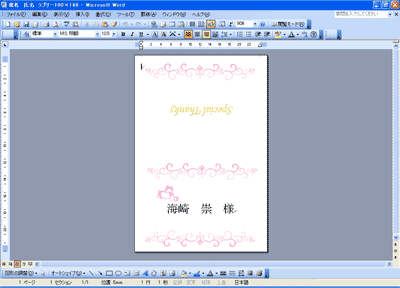
- 「文書の種類を選択」>「レター」>「次へ:ひな形の選択」
「ひな形の選択」>「現在の文書を使用」>「次へ:宛先の選択」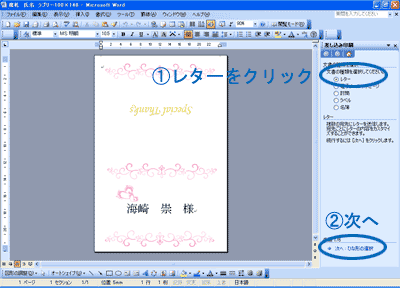
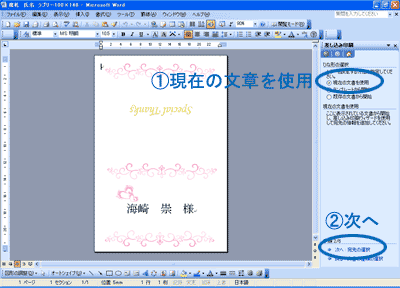
- 「宛先の選択」>「既存のリストを使用」>「参照」
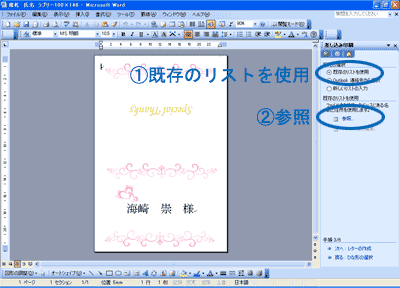
- 「データファイルの選択」が開く。
「ファイルの種類」を「Exelファイル」にします。
そして、①で作ったExcelのリストを選びます。 - 「表の選択」のポップアップが表示されます。
「Sheet1$」>「OK」をクリック。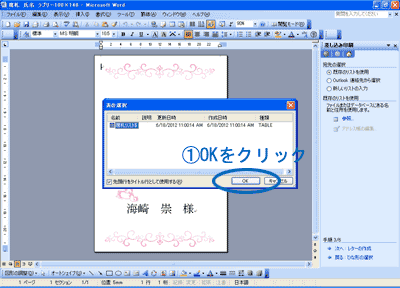
- 「差込印刷の宛先」が表示されるので、変更がなければ「OK」をクリック。
「次へ:レターの作成」をクリック。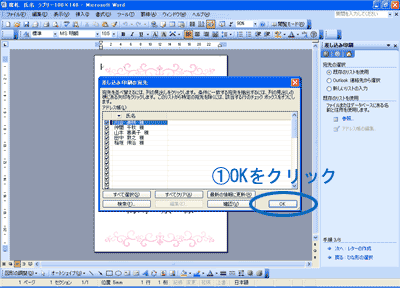
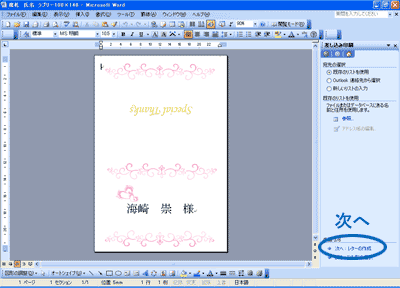
- テンプレートの氏名を削除し、氏名の部分をクリックする。
「差し込みフィールドの挿入」>「氏名」>「挿入」を順にクリック。
差し込みフィールドの挿入の「閉じる」をクリック。
「氏名」の項目が差し込まれます。
(位置がずれていれば、調整しましょう)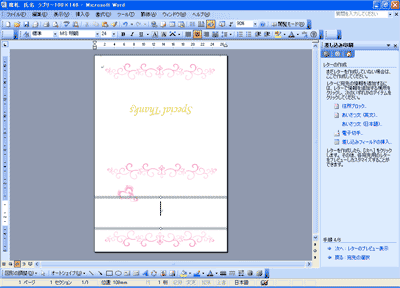
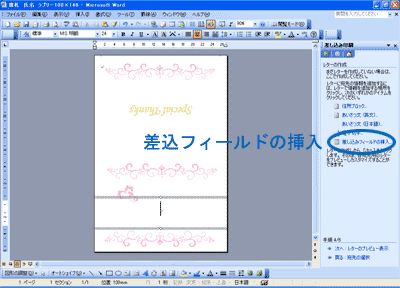
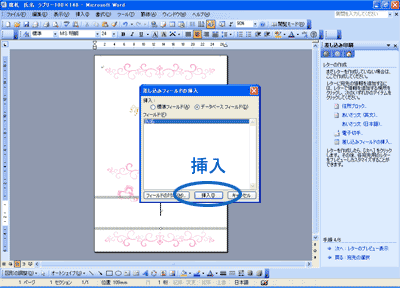
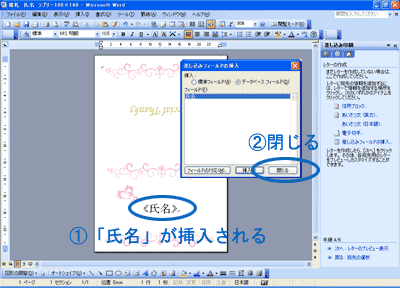
- 「次へ:レターのプレビュー表示」
表示を確認する。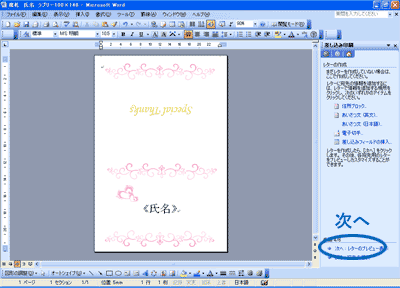
- 「レターのプレビュー表示」>「次へ:差し込み印刷の完了」
- 「差込印刷」ツールバーで、「プリンタに差し込み」をクリック
このツールバーで、レコードの確認も出来ます。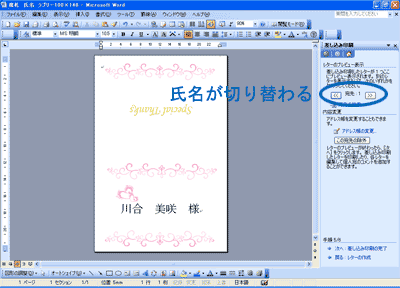
- プリンタの設定画面になるので、印刷開始する。